今現在も
ソニーストア名古屋様にて
飯田のレッスンウィークに入っています。
しかしながら先週末(2月17日・18日)に
ソニーストア名古屋様とソニーストア大阪様で
ワークショップにご参加いただきました貴方へ
ご連絡があり急いで記事をアップしました。
2部のWindows10のカスタマイズ編、
いずれの回も満席で聴講いただきました。
満員御礼であります。
また、
事前に用意した椅子が足りなくて
飛び入りの方には立ち見で聴講いただきました。
重ねてお礼申し上げます。
ところで、
1月のワークショップでも
Windows10のカスタマイズ法を行いましたが、
この2月は少し趣向を変えました。
先月行った、
Windows10のカスタマイズのおさらいと、
そして、
Windows10に備わっているアプリは、
ストアアプリと呼ばれる種類のものですが、
ご存じのようにとても使いにくいので、
それに代わるアプリを幾つかご紹介しました。
そこで、
この2月のワークショップでお話しした内容の
追加版マニュアルを作成します。
1月のワークショップで行ったときの
A4サイズで全36ページになっていますが、
この追加版マニュアルをご希望の方は、
下記申込先ページより、
お申し込みをお願いいたします。
https://ws.formzu.net/fgen/S33222404/
すでに1月ワークショップ時の
カスタマイズマニュアル(第1版)をお持ちの方も、
再度お申し込みをいただければ幸いです。
今回のWindows10カスタマイズマニュアル(第2版)は、
全46ページ前後になりそうです。
そこで、
マニュアルのお申し込みフォームには、
2種類のマニュアルが選べるようにしてあります。
前回分と今回分を一つにした、
全46ページ前後のマニュアル(第2版)と、
2月ワークショップで行った部分のみの、
追加部分マニュアルです。
前回のマニュアルをすでにお持ちで、
印刷などをされていらっしゃる方は、
追加部分マニュアルをお選びいただければと思います。
マニュアルが2つに分かれて、
整理が面倒だという方は、
46ページ前後と結構なボリュームとなりますが、
第2版マニュアルをお選びくださいませ。
おかげさまで拙ブログは、
日本国中のたくさんの方にご覧いただいています。
今までレッスンでご縁のあった方はもとより、
「山梨の飯田」というキーワードに、
ピーンと来た方にもご精読いただいているようです。
ほんとうに、
様々なご事情から、
ワークショップにご参加なさっていなくとも、
ご希望の方にはマニュアルをお送りします。
遠慮なくお申し込みくださいませ。
お申し込み先はこちらです。
Windows10のカスタマイズ方法の
ワークショップを行ったのか?
それは、
動画編集が操作しやすくなるからです。
たとえば、
スタートボタンをクリックしたときの
カスタマイズ前後の違いが下図です。
このようにカスタマイズすると、
貴方がVegasで編集をするときの効率が、
格段に上がります。
動画編集しやすいWindows10とは、
動画編集以外にも使いやすいWindows10だということです。
動画編集しやすいWindows10とは、
メールをするときも、
インターネットでブラウズする(見る)ときも、
ワード・エクセル・パワーポイントで
資料を作るときも、
撮影した写真や動画を検索したり、
加工するときも、
なにをするにも、
パソコンが貴方の手足になるということなのです。
貴方の思考に
パソコンが追いついてくるということなのです。
アクセスしやすくなるのです。
最近はありがたいことに、
『動画編集解説の池上彰』と呼ばれています。
『動画編集解説の池上彰』が
動画編集ソフト・Vegas Proの解説ではなくて、
Windowsの解説をしたのには、
このような理由があったのでした。
パーソナルレッスンでは、
貴方のノートPCを使って私が直接に操作をします。
このときに貴方のPCを触りながら、
貴方のPCのコンディションを確認しています。
なんといってもWindowsは気まぐれですから!
そして、
Vegasの操作をレクチャーしながら
貴方のPCを操作しやすいようにカスタマイズしていますね。
例えば、
Windows10のコツの一つに、
エクスプローラーをクリックしたとき、
初期状態では下図です。
しかるべきファイルを見つけたいときは、
どこのドライブ(箱)にあるのかを大体見当をつけて
そこから探しに行きませんか?
とすれば、
上図のようなカスタマイズ前の画面は、
非常に使いにくいです。
最初から
パソコンのドライブ(保存してある箱)が
表示された方が探しやすいですね。
だからエクスプローラーボタンをクリックしたら、
下図のようになるようにカスタマイズするのです。
これらはカスタマイズの
ほんの一例です・・・。
そしてこれらの方法が、
今回お話ししているWindows10の
カスタマイズ法なのです。
「塵も積もれば山となる」なので、
これらの小さな違いは長い目で見ると
大きな時間のロスとなって来るのです。
今回は以上です。
山梨の飯田より愛を込めて
追伸1:
2月18日(日)に行った
大阪ワークショップにご参加いただいた貴方へ
2月の大阪ワークショップでは、
第2部にWindows10カスタマイズではなく、
「目から鱗のエクセル」を行いました。
しかしながら、
ワークショップ中にお話しした、
Windows10を便利に使うためのカスタマイズとは、
今回の記事のことです。
ワークショップでお目に掛かったのも、
何かのご縁かと思います。
ご遠慮なくお申し込みくださいませ。
なお次回の記事で、
「目から鱗のエクセル」でお話しした内容の資料を
ご案内しますね。
今回の記事と同様に、
次回の記事にも意識を向けていてください。
追伸2:
Windows8もしくは、
Windows8.1をお使いの方へ。
カスタマイズマニュアルのお申し込み時に
「私はWindows8を使っている」と
お書き添えください。
Windows8とWindows8.1は
今回のWindows10のように、
Windowsが持っている機能だけでは、
使いやすいようにカスタマイズしきれません。
また、
無料のカスタマイズソフトも世の中にはありますが、
使い勝手があまりよくありません。
Windows8とWindows8.1の場合には、
ある有料ソフト(4.99ドル)を使うことになりますが、
完全にWindows7と全く同じにすることが可能です。
4.99ドルですから、
今日の相場で1ドルが107円として約534円です。
こちらの情報も追加してお送りします。
私の個人レッスンを受講されている方は、
すでにこのカスタマイズを行っていますので、
この部分はお読み捨てくださいませ。
VEGAS Proのソースネクスト公式の講師の「山梨の飯田」こと飯田和佳と申します。
約15年に渡ってソニーブランドの頃からVEGAS Proでの動画編集の講師に携わっております。
お気軽にご相談ください。もちろん内容によっては有料ですが。。。
ご興味ある方はパーソナルレッスンもご好評いただいておりますので
お問い合わせ下さい。








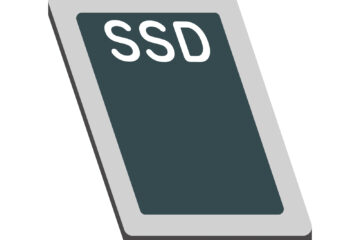
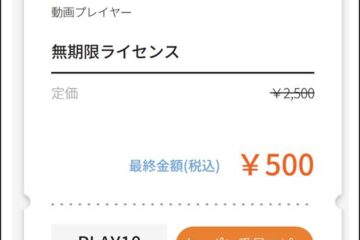
9件のコメント
長谷川です · 2018年2月21日 AM 10:13
デスクトップのカスタマイズは終わりました。
エクスプローラーの方は飯田様の画面をみてやってみましたが思うように行きません。資料待ちです(笑)
次回の記事「目から鱗のエクセル」も気になります。
(Excelをすこしかじっていますので)
もう「VGEAS のお作法」から目が離せません。
それにしても本当に本当に親切、丁寧なブログだといつも感心しております。無理をしておからだ壊しませんように願います。
山梨の飯田 · 2018年2月22日 AM 6:01
長谷川さん
こんにちは、飯田です。
メッセージをありがとうございます。
まだお目に掛かったことはないのですが、
とても近しい感じがしています。
本当に嬉しいです。
そして、
カスタマイズマニュアルを使って
デスクトップ画面、スタート画面のカスタマイズまで
進んでくださったのですね。
手順をご案内した先導者の気持ちとして、
とても嬉しいです。
ありがとうございます。
長谷川さんは必ず先に進めますし、
Vegas Proを使いこなせるようになりますから、
安心して私に付いて来てくださいませ。
ところで、
長谷川さんもご承知の通りで、
物事・行為には必ず意味がありますね。
もちろん、
私がお話ししている『Vegasの操作方法』も、
そして、
その『解説している順番』にも意味があります。
面白いことに、
私がお話ししているVegasの操作方法や
その解説順番、表現方法は、
巷にある動画編集ソフトの解説とは
大きく異なります。
それは、
今まで10年以上にわたり、
動画編集ソフトはもちろんのこと、
パソコン操作のレクチャーをしてきた結果、
『正しい解説』よりも『効果的な解説』のほうが、
実りが大きいことを実感したからです。
『正しい解説』をしていれば、
どなたからも文句は言われません。
なぜならば「言っていること」は
間違っていないからです。
ですから、
パソコン講師としたら正解なのですし、
パソコンやソフトの操作解説本としたら
それはまぎれもなく正解なのです。
しかしながら、
いくら正しい解説であったとしても、
その解説をお聞きになった方が
それを理解できないのであれば、
そこに価値はありませんよね。
しかも、
解説したものとしてはとても心が痛みます。
正しい解説で
パソコンやソフトを理解できる方というのは、
悲しいことに(すでに)パソコンを理解されている方なのです。
そのようなこともあって、
私が費やしたい人生の時間は、
『正しい解説』をして生活の糧を得ることではなくて、
『ご縁があった方のお役にたつために使いたい』と
思い至ったのでありました。
拙ブログは特別な宣伝をしていません。
強いて言いば出来るだけ目立たないようにしています。
その理由は、
拙ブログの元々の成り立ちが、
私の個人レッスンを受講してくださった方のための、
サポート用のブログだからです。
3年ほど前までは、
東京銀座のソニービルでも個人レッスンを行っていました。
銀座のソニービルでは、
Vegasの集合型セミナーを1年半、
そこから引き続き個人レッスンを
3年半にわたり行っていました。
すると、
一ヶ月のうちの一週間は東京銀座で、
もう一週間は名古屋でという日程での個人レッスンです。
このようなスケジュールの個人レッスンなので、、
私の個人レッスンを受けてくださる方は、
次のレッスンまでに一ヶ月も
間が空くことになってしまいますね。
わずかな躓き(つまづき)で、
先に進めないのは私自身がとても心苦しかったので、
そのサポート場所を拙ブログにしたのでした。
このような事情があった拙ブログなので、
その内容は一般向けではありません。
そうであるにもかかわらず、
拙ブログをお読み下さっている方が
日本中にたくさんいらっしゃるということは、
「山梨の飯田」の気持ちを
お察し下さっている方だろうと
勝手な解釈をさせていただいてるので、
私の個人レッスンやワークショップを受講されていなくても、
何かお返しがしたいと思ってたま~にですが、
記事をアップしているところです。
長谷川さんからいただくメッセージに、
とても勇気づけられています。
いつも感謝しています。
ありがとうございます。
山梨の飯田拝
ヨゴです。 · 2018年2月22日 PM 7:49
こんにちわ。
私は、ウィンドウズ8.1なので、関係ないと思ってました。
山梨の飯田 · 2018年2月22日 PM 8:28
ヨゴさん
こんにちは、飯田です。
ヨゴさんのPCはWindows8.1なのですが、
今から数年前にヨゴさんのレッスンを
初めて行ったとき、
バリバリのWindows7仕様(飯田バージョン)に
カスタマイズさせていただいております。
ですから、
ヨゴさんのVAIOは
Windows7の顔をしたWindows8.1であります!!
すでにWindows7仕様にカスタマイズ済みですので、
ご安心下さいませ。
大笑いさせていただきました。
明日のレッスンでお目にかかれることを、
楽しみにしています。
山梨の飯田拝
長谷川です · 2018年2月22日 PM 9:09
数行の私のコメントにこのように長ーい返信コメント、
有難うございます。
読んでいて、ハッと思い当たることがあります。
それは私がパソコンを始めたころ、
本を買って勉強をしようとしましたが、
書いてあることは分かるのですが理解が出来ません。
そうして少し分かってきてから本を読み返すと
よくわかるのです。
当たり前といえば当たり前でしょうが
正しいけれど相手に響かないということが
良くあることと同じではないでしょうか?
飯田様に「安心してついて行きます」ので
よろしくお願いします。
動画は、今のところは、部分、部分を飯田様の
解説ビデオを見ながらやってみています。
早速ですが【質問があります】
先日、「メディアジェネレータ」→「旧テキスト」→「テキストのプロパティ」のところで、背景や文字の色を変えてみましたが、その次に又、テキストを作る時に同じ色にしたく思いましたが R,G,B,Aの数字を書き留めておいてやりますが
一度使った文字の色や背景の色を保存しておく方法はない物かと思いました。
遊びでやっていますので急いではおりません。
何時でもいいので教えていただけると嬉しいです。
ヨゴです。 · 2018年2月22日 PM 9:23
いつのまに!?
覚えていないです。
山梨の飯田 · 2018年2月23日 AM 7:47
長谷川さん
こんにちは、飯田です。
>一度使った文字の色や
>背景の色を保存しておく方法はない物か
長谷川さんからいただいたご質問は、
とても良いご質問ですね!
動画編集に対する感覚がグッドです。
ですので、
とても嬉しいです。
まさに、
ドンピシャの方法があります。
このパターンの文字は
一つの作品の中で何度も繰り返して使うかも?とか、
次の作品でも使うかも?というとき、
その文字をひな形にして覚え込ませてしまう方法です。
ちなみに『ひな形』のことを
専門用語で『プリセット』と呼びます。
このひな形(プリセット)にして覚え込ませてしまうと、
飯田の公式から
『文字入力はメディアジェネレータ』ですから、
メディアジェネレータタブをクリックして、
(旧)テキストをクリックすると、
そこの文字サンプル一覧の中に
『作成したひな形』が現れるのです。
いつもは、
『デフォルトテキスト』を選ばれているかと思います。
この『デフォルトテキスト』が表示されている一覧の中に、
『作成したひな形』が現れるという仕掛けです。
この方法は改めてご紹介することにしますので、
楽しいに待っていて下さいませ。
ところで、
長谷川さんのご質問を解決する
もう一つのアプローチ方法があります。
長谷川さんならきっとご存じのテクニックだと思いますが、
記しておきますね
それは、
一度作った文字を『コピー』して『貼り付け』するのです。
そして、
コピーした(文字)材料の文字だけを入力し直すのです。
コピーして貼り付けるのですから、
文字のフォント・色・位置・縁取りは
全く同一ですよね。
ですから、
このコピーした状態で『文字の部分』のみ
文字を入れ替えるのです。
簡単に行うのであれば
この文字のコピーが手っ取り早いので
チャレンジしてみて下さいませ。
ちなみに、
文字をコピーした後で『貼り付け』をすると、
貼り付けには以下の2種類を選ぶようになっています。
『ソースメディアの新規コピーを作成』
『元のメディアへの参照を作成』
このときには必ず、
『ソースメディアの新規コピーを作成』を
選んで下さいね。
もしも、
『元のメディアへの参照を作成』を選ぶと、
すっごいことが起きてしまいますので!!!
こちらの方法もしかるべき時に、
きちんと解説をさせていただきますね。
文字のコピーで、
遊んでみて下さい。
取り急ぎご連絡まで。
山梨の飯田拝
書式のコピー&ペーストですね · 2018年2月23日 PM 6:24
文字の書式をコピーして貼り付けるのですね。
VGEAS Proで動画編集のためのテキストでも
基本は同じなのですね。
なんとなく特別に別な方法があるような気が
してしまい基本を忘れるところでした。
でも、『元のメディアへの参照を作成』を選ぶと、
すっごいことが起きてしまいますので!!!って
気に成るわ~~~ (^ ^(((◟(⚫͈ω⚫̤ )◞ ムニムニ
それとプリセットを作成するにも興味があります。
どのような仕掛けでいつ発信されるのか楽しみです!
失礼な言い方かもしれませんが返信コメは不要です。
だってエンドレスになりそうですもの
長谷川です
内川壽昭 · 2018年2月23日 PM 9:11
2月18日大阪会場での「飯田講師による ビデオ編集 ワンポイント講座入門編 ショートムービーの作り方教えます」を受講し大変役に立ちました。飯田先生のビデオを見て勉強していたのですがじかにお聞きする事が出来日頃の疑問が解けました。
また、その後のエクセルの口座では今更聞けない基本と関数を教えて頂き有難うございました。
コメントは受け付けていません。